GSam Screen Dimmer - Users Guide
GSam Screen Dimmer - Users Guide (Version 1.4)
Is your Android screen too bright for reading at night? Even on it's lowest Brightness setting, many people find that their screen can be too bright for reading in a dark room. GSam Screen Dimmer lets you dim the screen way past what many built-in brightness setting will allow, giving you a much better night reading experience. You can dim your screen without ever leaving the app you are currently running. Better yet, you can see the content on your screen while you dim - no need to launch into separate screens.
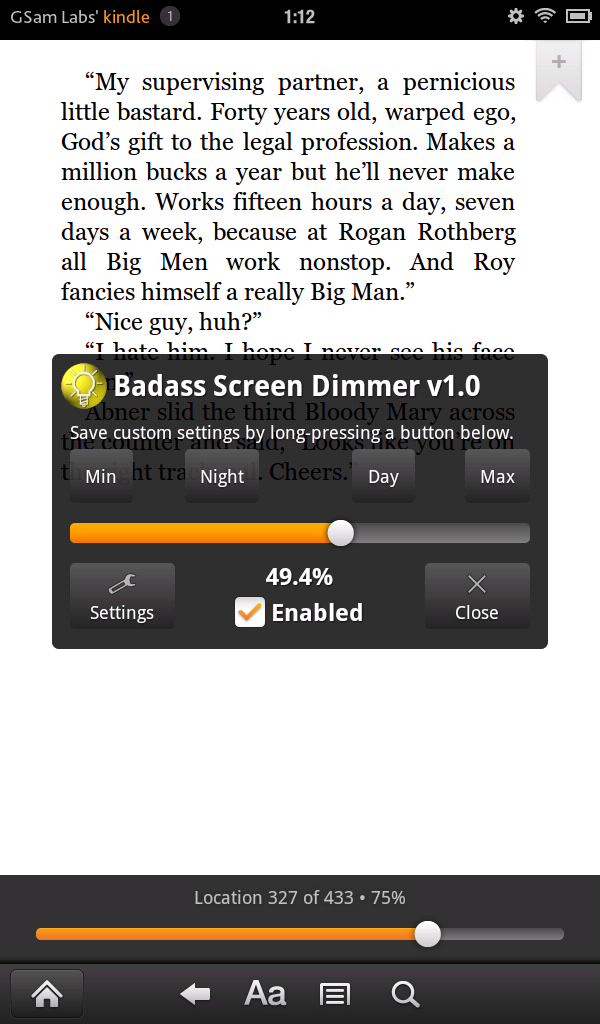 |
| GSam Screen Dimmer |
GSam Screen Dimmer has one screen. This can be launched from the Notification Bar (if enabled), or directly from your launcher tray. Note: Since this is a utility app you'll use often, it will not always show up on your Kindle Carousel. This is to prevent this app from always showing up in the first few Carousel items.
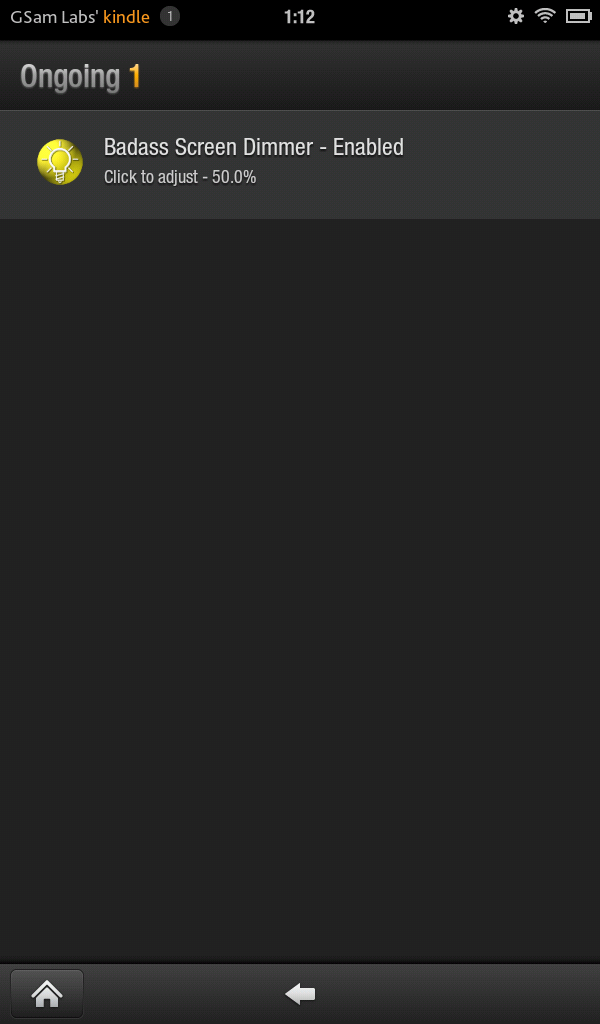 |
| Launching GSam Screen Dimmer |
Enabled: By default, the screen dimmer is not enabled. When it is not enabled, the standard Brightness settings will be used. When enabled, GSam Screen Dimmer will take over your brightness controls. Note: If you change the system brightness settings while the dimmer is enabled, the system settings will rule until you adjust (or disable/enable) the screen dimmer.
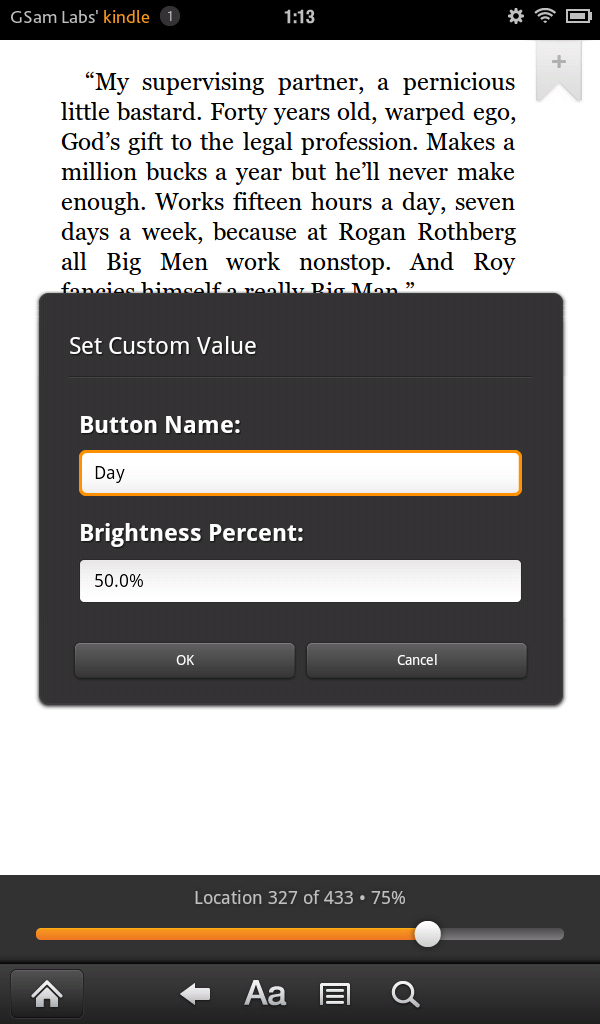 |
| Customize Preset Buttons |
Settings: By default, GSam Screen Dimmer will run on startup and show an icon in the Notification Bar. This provides very quick access to the utility without having to hunt through your app icons. You can disable either feature, but accessing the app becomes harder - and you want easy access to your Dimmer settings.
Troubleshooting:
- The screen is too dim! I'm in bright sunlight and I forgot to undo my minimum dimmness.
- Go into a dark room, or simply reboot your kindle. This will restore the default screen brightness with the Screen Dimmer disabled.
- The screen dimmer says it's Enabled, but the screen is still bright.
- If you adjust the brightness settings using the default controls while the Screen Dimmer is enabled, then the default controls take priority. To get the Dimmer back, simply click on the Dimmer and adjust the setting, or disable/enable it to restore the dimmer function.
- I don't see the Dimmer app in the Kindle Carousel.
- This is by design. Look in your App menu, add it to your Favorites, or simply access it from the Notification bar. Since this will be a constantly accessed app, it shouldn't constantly show up in the first few items in the carousel, otherwise you lose the benefit of the carousel.
How may we set a timer, to dim at night and brighten at daylight?
ReplyDeleteGsam Screen Dimmer - Users Guide >>>>> Download Now
Delete>>>>> Download Full
Gsam Screen Dimmer - Users Guide >>>>> Download LINK
>>>>> Download Now
Gsam Screen Dimmer - Users Guide >>>>> Download Full
>>>>> Download LINK z7
Hi Chet:
ReplyDeleteLong-press one of the preset buttons, and select the time you wish to auto-set the value.
This feature is only available in the Pro version.
I bought the Pro version, and now it seems brighter than ever, even at 0.0%.
ReplyDeleteI ran the calibration and the brightness does not change.
ReplyDeleteStill have heard nothing about fixing this. It just plain hasn't worked since November 25.
ReplyDeleteWhen we post, we have to prove we're not a robot. Now, you prove You're not a robot.
ReplyDeleteI really like this app but it will occasionally get really bright then go back to the previous settting after a few seconds. It was only mildly annoying but seems to be doing it more lately. Is there a setting I am missing?
ReplyDeleteGreat app! O can finallyndo my late night activities for my job on my android without blinding myself! :) I works great and there is a self timer for when you would like the screen brightness to change, along with the brightness setting. Just tap and hold on one of the buttons and your brihtness settings and timesnwill come up. :)
ReplyDeleteI accidentally have it down to blackness and now i can't see to disengage or turn it off, on or unlockit. Help!
ReplyDeleteMoving furniture in Dammam Dammam Insulation Company Detection of water leaks in Madinah Cleaning Company in Riyadh Transfer to Riyadh is cheap Home Services in Riyadh Insulation Foam in Riyadh Detection of water leaks in Dammam
ReplyDeleteWtf?!
DeleteWhat an interesting post. This is so helpful! https://www.google.com/maps?cid=15406897533486262732
ReplyDeleteWtf?!
Delete